close
上一篇,我們安裝了虛擬機器,現在就來繼續啟動我們的虛擬機器安裝Win 7。
第一次啟動此台機器,需要注意事項。
請選擇你的系統映像檔(就是剛剛說的 系統光碟片的檔案)
所選擇的檔案接受以下的格式
我們先來安裝 Win 7 系統!!
用力地給他按下 Start!!
警示訊息,繼續下去吧!!
進入 Windows 7 的安裝系統
進入安裝畫面
這邊說明一下 ,當畫面的右下角箭頭的燈為灰色,代表你是在主系統操作。
反之,為綠燈,就代表你正在使用虛擬系統。
接下來,請同意相關條例。
選擇 自訂
接下來就要選擇安裝WIN7 的硬碟了,我們是測試系統安裝,所以就全部安裝在同一個硬碟上。(不太需要資料存放的空間)
如果是自己電腦要重新安裝的話,可以進入磁碟機選項,可以刪除、分割、格式化HDD。 去做系統的空間分配。
接下來 下一步
Win 7 開始安裝了!!
要安裝完畢了!!
安裝完成,開始設定簡易項目
這邊只是測試版,就不在意序號的問題了,不過還是提醒大家,盡量使用正版軟體。
基本上,選擇建議更新即可
安裝完畢後,就會從新開機一次。
OK! 安裝完畢了
檢視一下電腦的設備,CPU當然還是使用主系統的,記憶體,也是我們設定的1GB
看看是否可以上網?
上網也是正常的,剩下的請大家自行多摸索了~
文章標籤
全站熱搜
![image_thumb[20] image_thumb[20]](https://pic.pimg.tw/top700124/1313258981-3acd372f08ac84601d7ac4770e468c13.png)
![image_thumb[21] image_thumb[21]](https://pic.pimg.tw/top700124/1313258984-a3f117876360945065c953b289aa1081.png)
![image_thumb[22] image_thumb[22]](https://pic.pimg.tw/top700124/1313258986-3136861d3a0d398bcee725d3ebe61cc4.png)
![image_thumb[23] image_thumb[23]](https://pic.pimg.tw/top700124/1313258989-eb66cbe9e718adc4341b77276dfedc2e.png)
![image_thumb[26] image_thumb[26]](https://pic.pimg.tw/top700124/1313258990-9658fd1b1ed07d11fbe0bdbd6168efbb.png)
![image_thumb[27] image_thumb[27]](https://pic.pimg.tw/top700124/1313258991-b420d3ccfd581807e3793c83cc06c90f.png)
![image_thumb[28] image_thumb[28]](https://pic.pimg.tw/top700124/1313258993-922b9d11bc86a17bb941a4317b0f73b0.png)
![image_thumb[29] image_thumb[29]](https://pic.pimg.tw/top700124/1313258996-c8dbb496857e4a671196e43df2ce82b9.png)
![image_thumb[30] image_thumb[30]](https://pic.pimg.tw/top700124/1313258998-278a2a44f547cfb4011d39b84b4f1e80.png)
![image_thumb[31] image_thumb[31]](https://pic.pimg.tw/top700124/1313259000-ea54b2749eb19ae34aba8e73e54f8a7d.png)
![image_thumb[33] image_thumb[33]](https://pic.pimg.tw/top700124/1313259003-7e5892f13c38453ad86519e3188e6300.png)
![image_thumb[34] image_thumb[34]](https://pic.pimg.tw/top700124/1313259005-223303b4b9d9715b66f63849f55ae297.png)
![image_thumb[35] image_thumb[35]](https://pic.pimg.tw/top700124/1313259006-089717a91f09f895ef4ee47aeaeb3a99.png)
![image_thumb[36] image_thumb[36]](https://pic.pimg.tw/top700124/1313259008-46bc9a3d5a4ba958fd74ca8512bbecd1.png)
![image_thumb[37] image_thumb[37]](https://pic.pimg.tw/top700124/1313259010-6613fb0be61117f3907e364a858b51b6.png)
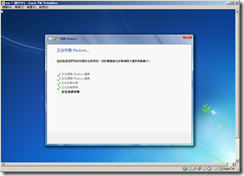
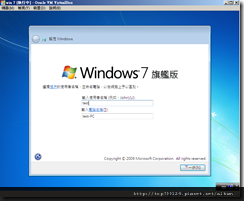
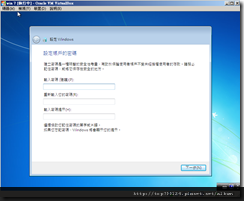
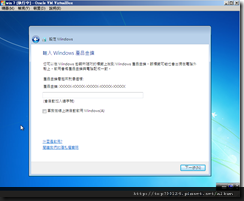
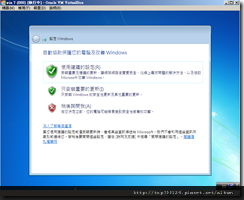
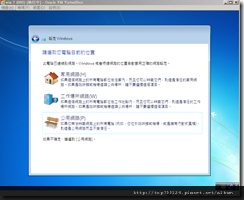
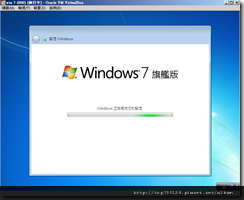

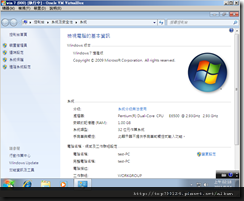
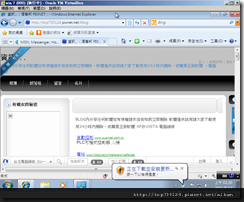


 留言列表
留言列表
