close
簡單的介紹完安裝方式,想必都已經可以安裝成功了!!
接下來就是使用 最基本的 WEB介面,把相關的設定都設定好!!
首先是先將英文介面改成中文吧!!
如果英文介面也是OK的話,那就不需要更改了!!!
首先 我們可以看到 剛剛的IP位置是 192.168.1.250
所以開啟網頁瀏覽器 在上面打上 192.168.1.250
就可以進入 WEB的管理介面了!!
基本的帳號和密碼是 admin & freenas 就可以進入了
進入之後 是英文介面,看起來還蠻美的!! 不輸一些要花大錢的NAS
選擇第一個 System > General
看到底下有一個 English了吧!! 那邊可以更改很多語言介面,這邊是更改中文語系
當然!!如果你想更改成更深奧的語言!!也是可以的!!
選擇繁體中文後 記得存檔!! Save
之後再回到首頁! 就可以看到 我們的介面已經是 繁體中文了!!
接下來 也記得去把初始密碼稍微更改一下!! 避免有心人士 去做變動!!
系統 > 一般 > 密碼
自己不要忘記自己設定過的密碼了 ,不然心血就毀了!!
(不過還是有解救辦法的!!)
接下來就是觀看網路的部分了!!
基本上如果都不設定,網路的部分 會直接設定在 192.168.1.250
但是有可能,這個位置已經有人在使用了,或是你的網段不是這樣的!!
那該如何呢!!
這個我們就回到NAS那台文字操作介面來操作了!!
選擇 2 進入 IP設定介面,問你是否選擇DHCP的模式設定,選擇否
否的話就是自行設定IP位置
譬如說要設定 192.168.1.99,把原本的IP位址更改為 192.168.1.99
通常一般都是24 , 所以其他的暫時不用管,除非是 B或A class的網段再做更改
Gataway 就是網路的中繼站了
DNS 通常都是中華電信了 168.95.1.1
IPV6的環境就先不用處理了
之後會開始設定,請稍待一下
現在就跑出來了 你的IP是 192.168.1.99
WEB介面為 192.168.1.99:80
首頁介面也會顯示,以防下次忘記了!!
這邊還有很多好用的工具,在NAS創立初期,可以使用第五項功能
去測試NAS是否可以正常運作
選擇你要PING的IP 通常就選中華電信的IP最快 168.95.1.1
如果沒通就會出現以下的問題..
有通就像下面這樣,會出現多少時間,傳輸速率多少
全站熱搜
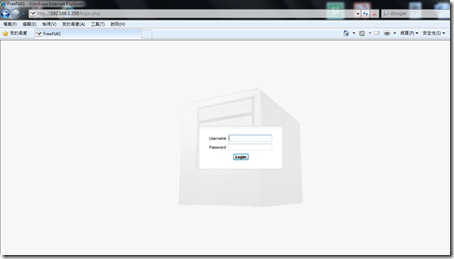
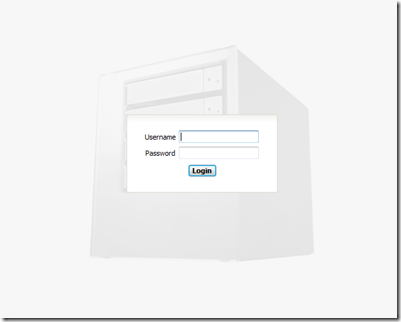
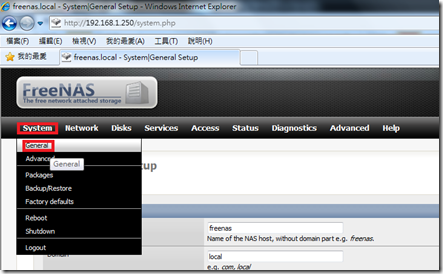
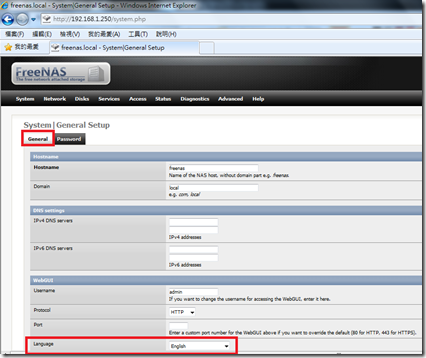
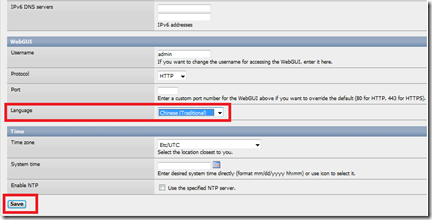
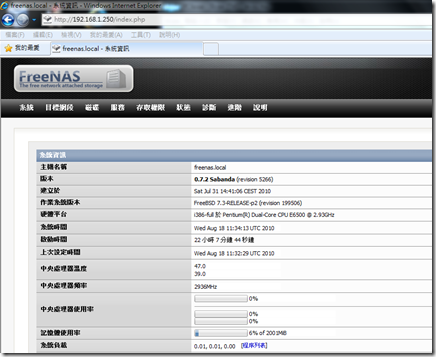
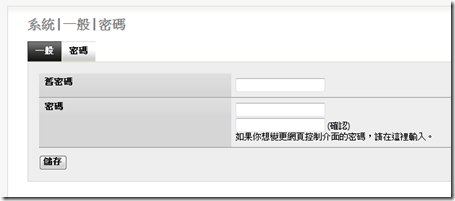
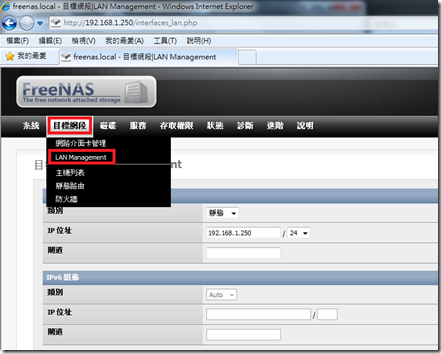
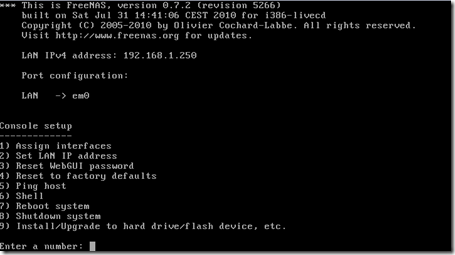
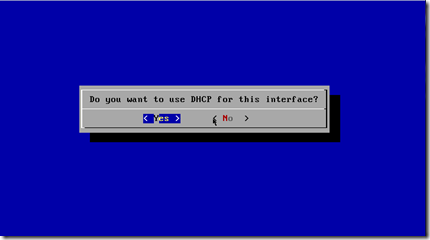
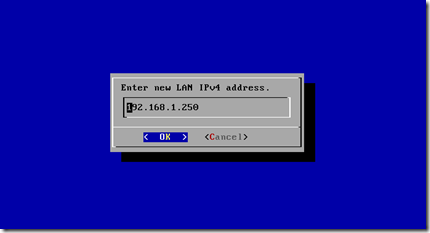
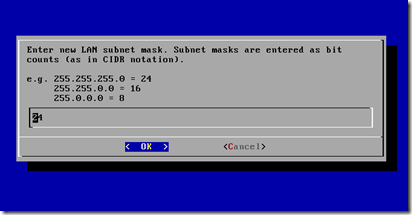
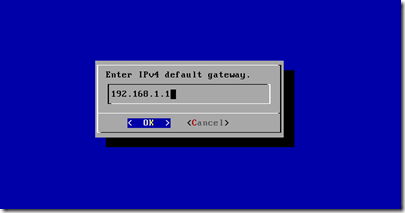
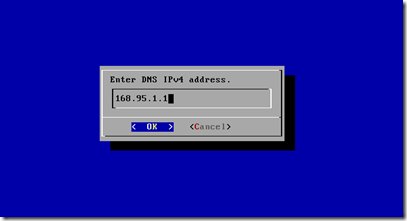
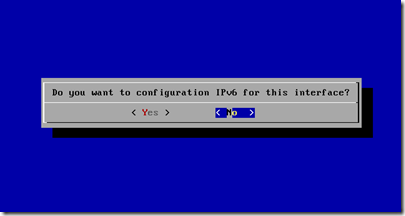
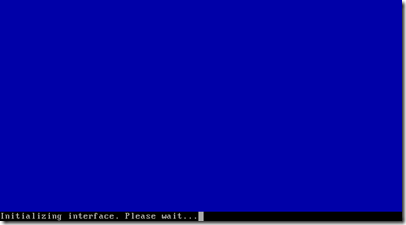
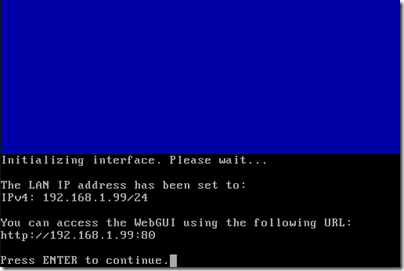
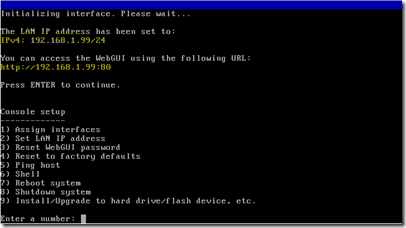
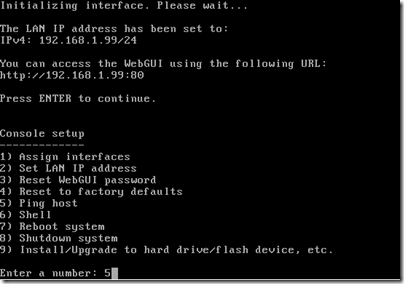
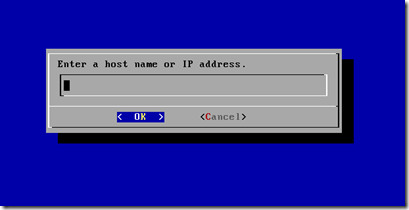
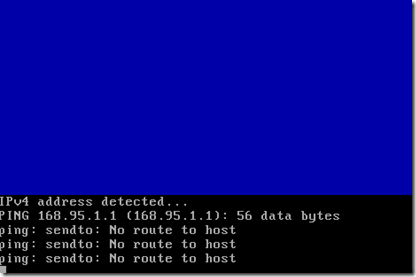
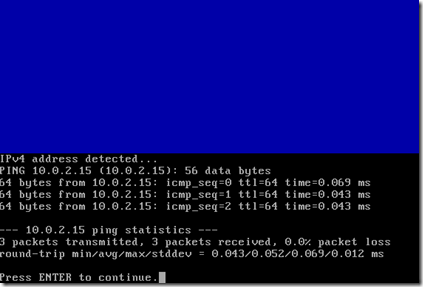


 留言列表
留言列表
