FreeNAS的應用在軟硬體的進步下越來越盛行了,你不需要一台超級電腦就可以組出一套符合你家用的多功能檔案伺服器。當然,如果用在小型企業上,你首先需要考量的是一台穩定的電腦主機,支援磁碟陣列的硬體規格。此次僅將測試並將結果與大家分享討論。目前0.7版本的FreeNAS已經趨於完整,日後必定更加多樣且便利。目前將使用於新公司的小型伺服器使用看看!! 因為還沒買設備,就將就點吧!!
FreeNAS軟體下載位置
FreeNAS軟體是取自於FreeBSD的核心部份,目前版本最新為o.7版。你可以在原廠網站下載到最新的版本或者live CD光碟的ISO檔案,利用燒錄軟體就可以將安裝光碟片製作完成。
準備一台可堪用的電腦,別太新也別太舊,怕硬體無法支援!!
將光碟片放入光碟機中,重新開機。
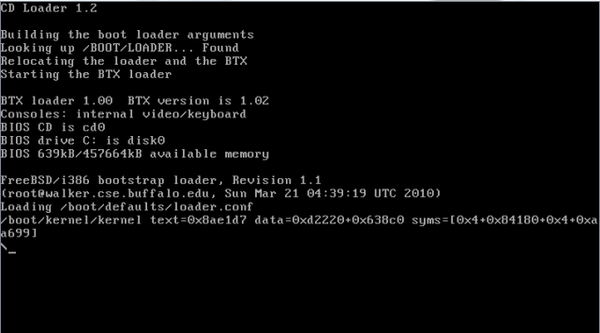
開機之後就進入此畫面,可以都不用裡他,他會自己跳到第一種開機模式
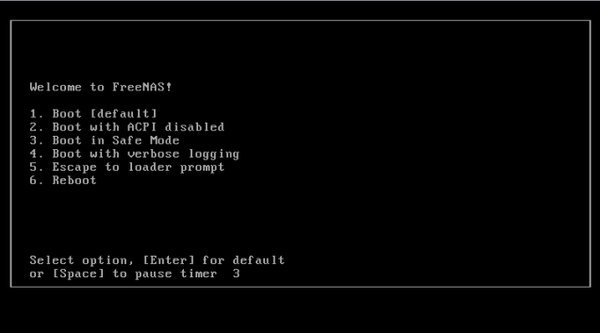
開機的過程,很多的程式碼,就讓它慢慢的跑完

進入到主畫面,都是文字介面,現在開始準備安裝,請按9 安裝到硬碟當中

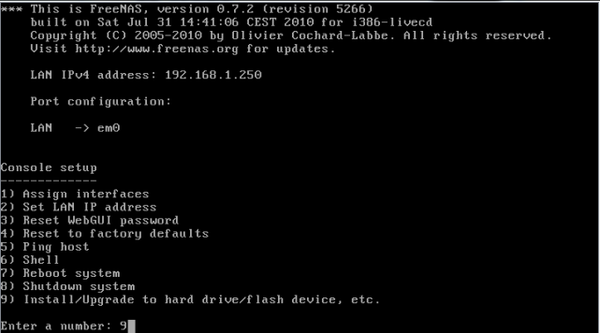
選擇第三種使用 可以切割成 OS 區 資料區 暫存區
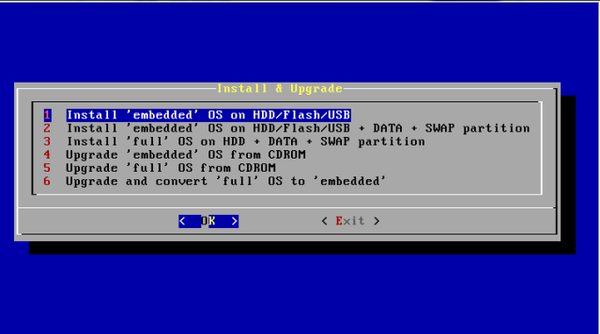

繼續按下一步,這是他的說明
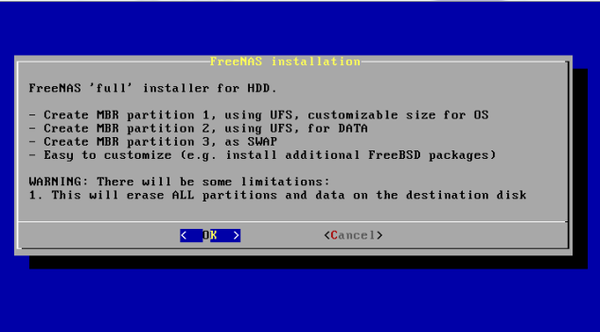
選擇光碟機,如果你有一台以上,請選擇你放光碟片的光碟機

選擇硬碟,測試為8G的硬碟,若安裝者有更多的硬碟,可以請自行選擇自己要安裝的硬碟。
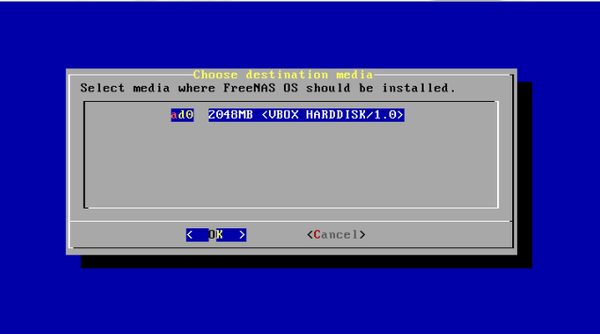
基本上系統只要比預設值大就可以了,給他500MB。

是否安裝 SWAP 磁區,基本上這裡可安裝可不安裝,自己使用上是沒有太特別的使用方式,也許還沒發現><
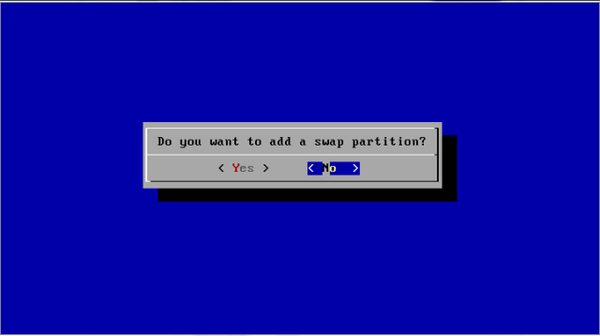
這裡的介紹是有安裝的狀態
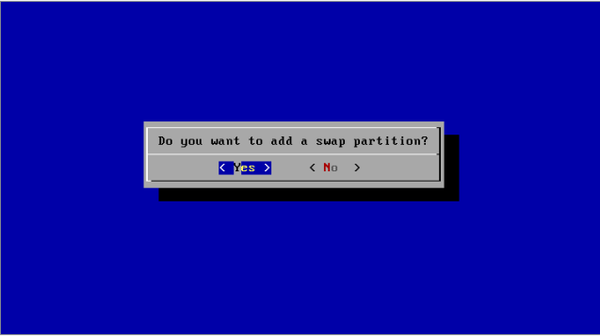
就照他原本的設定方式下去做。
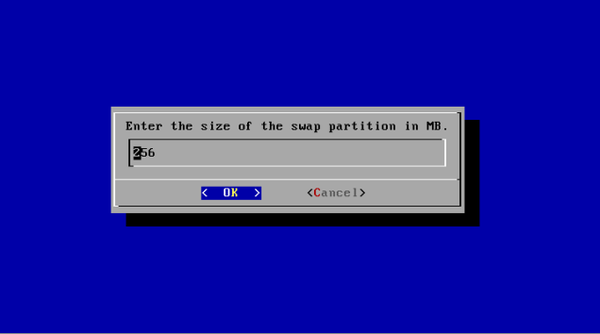
開始安裝!!
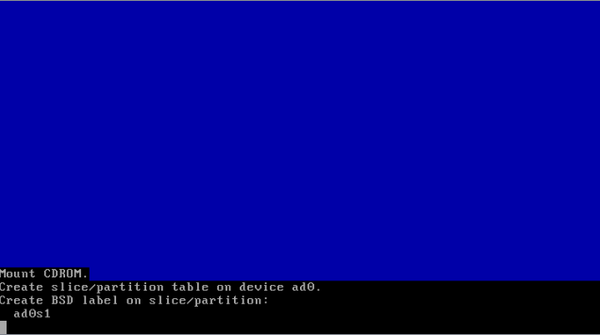
大概五分鐘左右就OK了,甚至更快
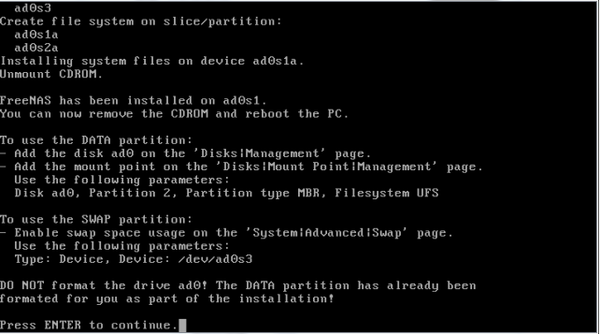
跳出去選擇重新開機
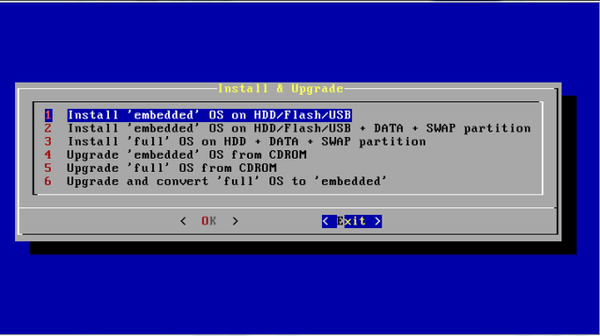
按7選擇重新開機
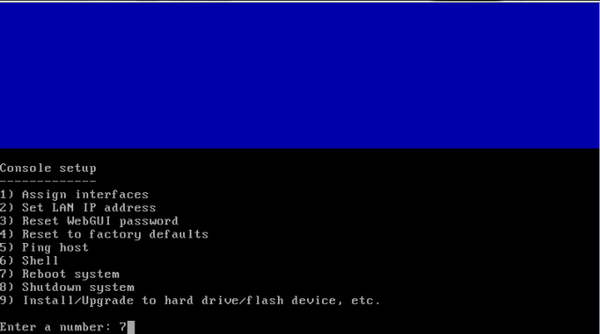
就給他按下去YES吧!!
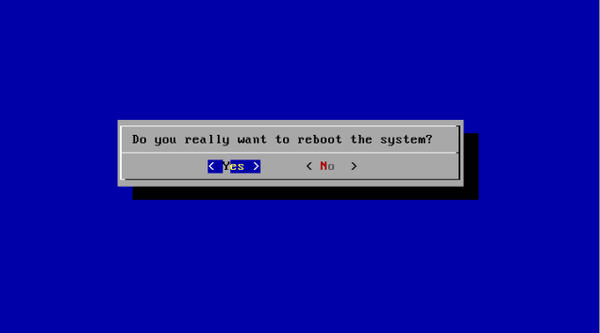
重新啟動後會進入此畫面,伺服器已經啟動了,下面會有顯示。
IP位置是 192.168.1.250 進入的畫面就是 http://192.168.1.250

慢慢來,現在開始就不需要再去動這台機器了!!可以去另外一台從WEB進去設定相關事宜了!!
未完待續.....


 留言列表
留言列表
