為何要使用虛擬機器呢??
當你真的想要更換一個新的系統或是學習程式但系統不支援時就可以好好的使用。
VirtualBox 如同VMWare、Virtual PC、QEmu一樣,都是虛擬機器軟體,只不過VMWare是要錢的,而微軟的Virtual PC雖已免費,不過它只能用在某些特定的Windows系統上,虛擬系統似乎也不支援Linux,至於QEmu,它是開放原始碼的免費軟體,但界面對使用者而言就不怎麼簡單了。
官方網站 : http://www.virtualbox.org/
程式下載點 : http://www.virtualbox.org/wiki/Downloads
自行下載點 : 我的空間 VirtualBox-3.1.6-59338-Win For Microsoft System
下載完,點開它就開始安裝了




安裝的時候,應該要架設一個虛擬網路,所以你的網路會暫時的斷線。


開始安裝嚕 ....
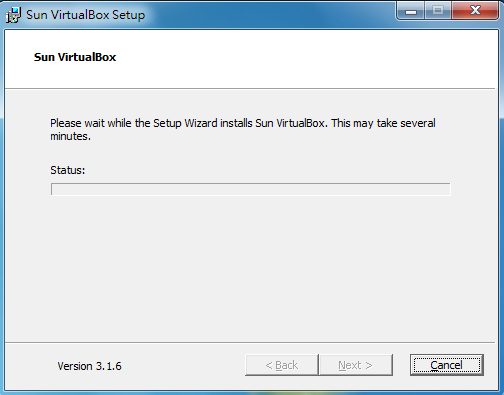


點開桌面的捷徑,就開啟了我門的虛擬機器了。
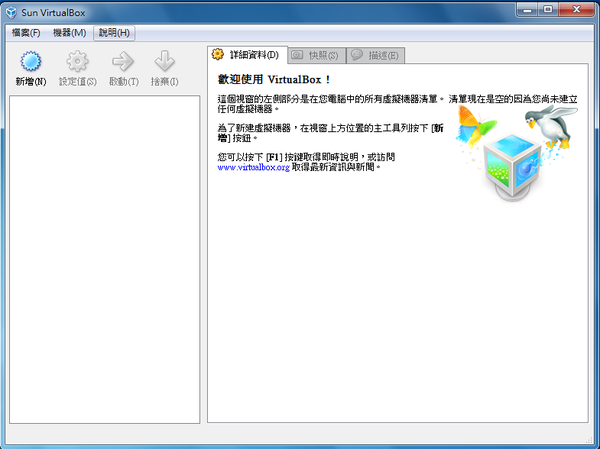
就按照步驟 慢慢來!!

這邊你可以玩很多系統,不過都是Windows的,也有Liunx & Mac ,請大家再多多研究嚕。

記憶體基本上這樣跑XP太慢了!! 安裝的時候可以讓他多一點,至少給他 768MB 吧,不然會裝到吐血。


接下來就是電腦的硬碟了,基本上是產生一個虛擬光碟的檔案去占用你的硬碟空間。

接下來會要你選擇硬碟要建立在哪個硬碟上面,以我的看法就建立在不是真正的系統槽上面吧!!

你可以設定他是固定大小的,或是可以延伸動態存取。

選擇位置。

看需求想安裝在哪裡嚕!! 我自己安裝在 D



都設定好了!! 接下來就是準備開機,安裝作業系統了阿!!

點選我門設定好的系統!! 啟動!! 開始虛擬啟動!!


如果你有 ISO檔的話,也可以使用ISO檔啟動。
這裡我們選擇光碟片開機,就是開始安裝XP的步驟拉!!

開機畫面!!

先到這裡吧!! 接下來還可以繼續玩很多新的系統,之後在慢慢PO文上來~


 留言列表
留言列表
